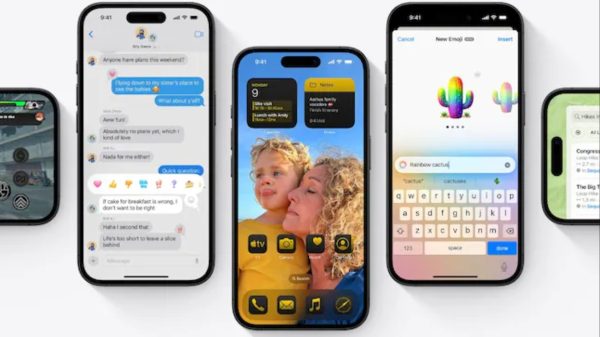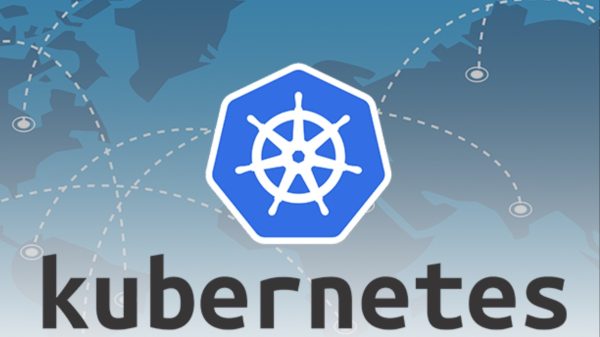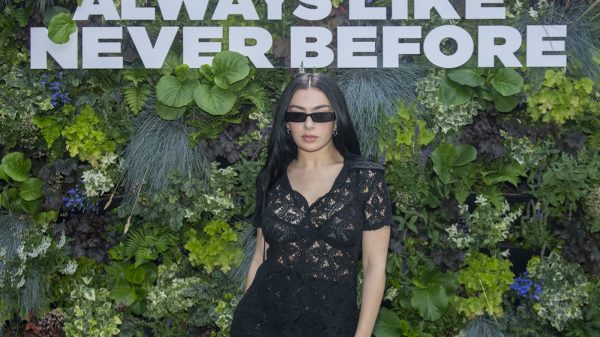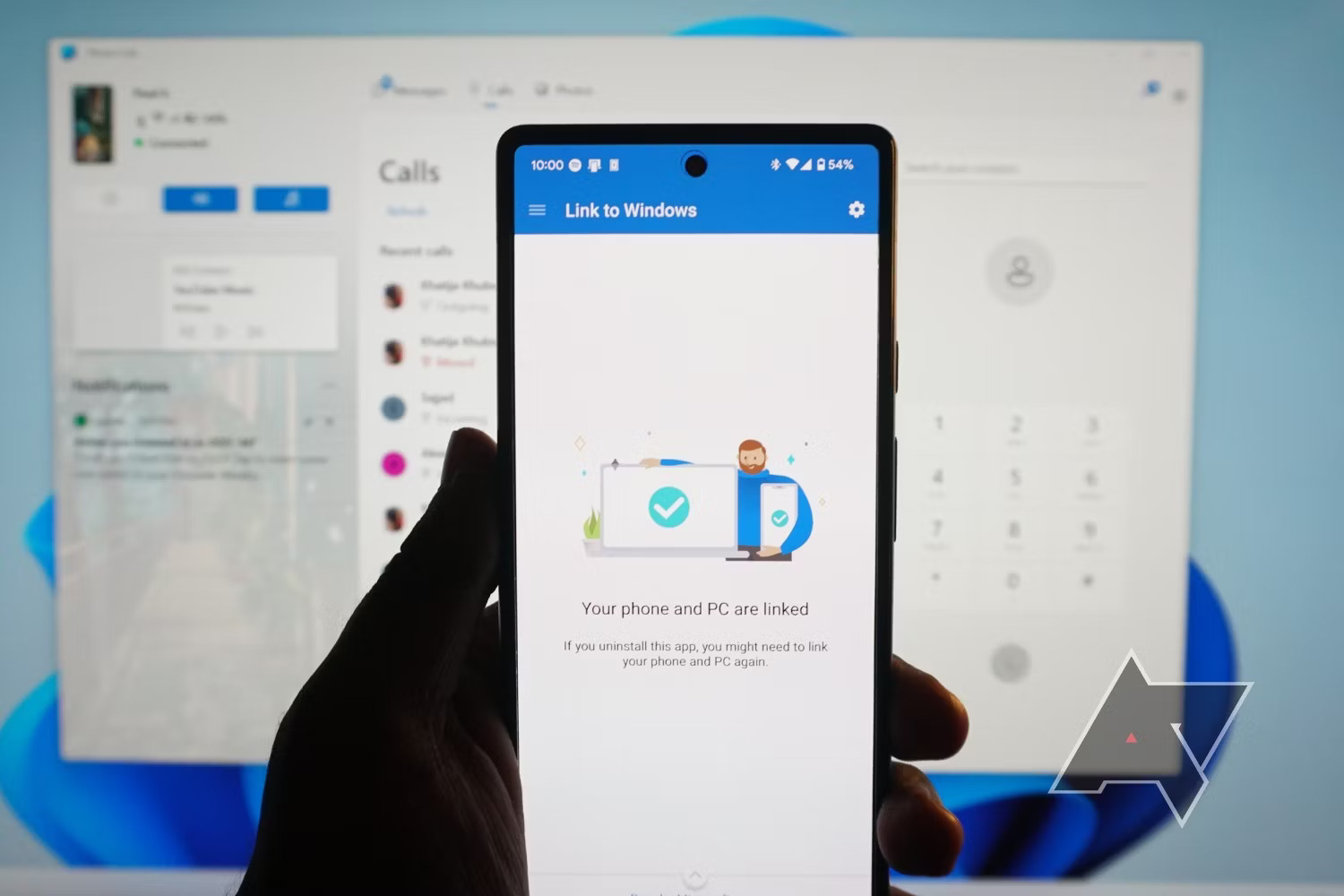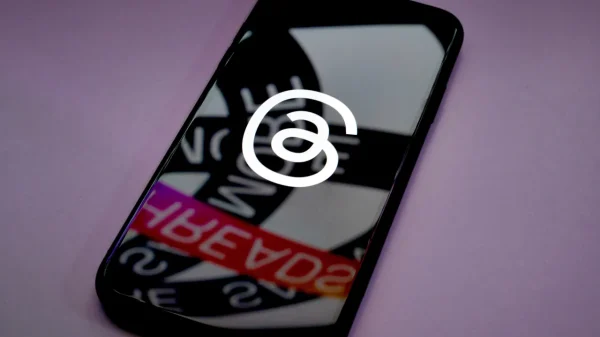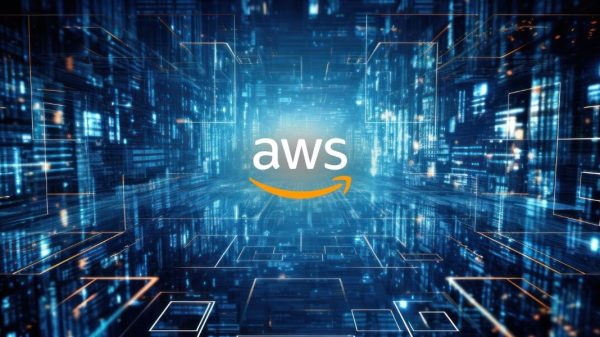Taking photos with your smartphone is incredibly simple, and since each shot is free, you can capture countless images. However, transferring these photos to your computer for saving, sorting, and editing can be cumbersome.
Instead of using a USB cable each time, cloud services offer a seamless way to access your entire photo collection on your computer, including the latest shots. This guide will explore various methods to transfer photos from Android devices to Windows computers, focusing on different settings and useful tips.
Windows 11 introduces a new “Mobile devices” option that simplifies linking an Android smartphone to a PC. By enabling this feature, users receive notifications on their computer when new photos are taken on their phone.
To use this function, activate the option in Windows Settings under Bluetooth and devices, and log in with your Microsoft account if necessary. Scanning a QR code with your phone and installing the Link to Windows app will pair the devices. Enter a six-digit code displayed on Windows to complete the connection, granting full access to photos and videos on the phone.
However, Windows does not save new images locally or in OneDrive automatically. Instead, it opens files for editing in the Snipping Tool when notifications are clicked. The Smartphone Link app, available on both Windows 10 and 11, allows access to smartphone photos without automatic saving.
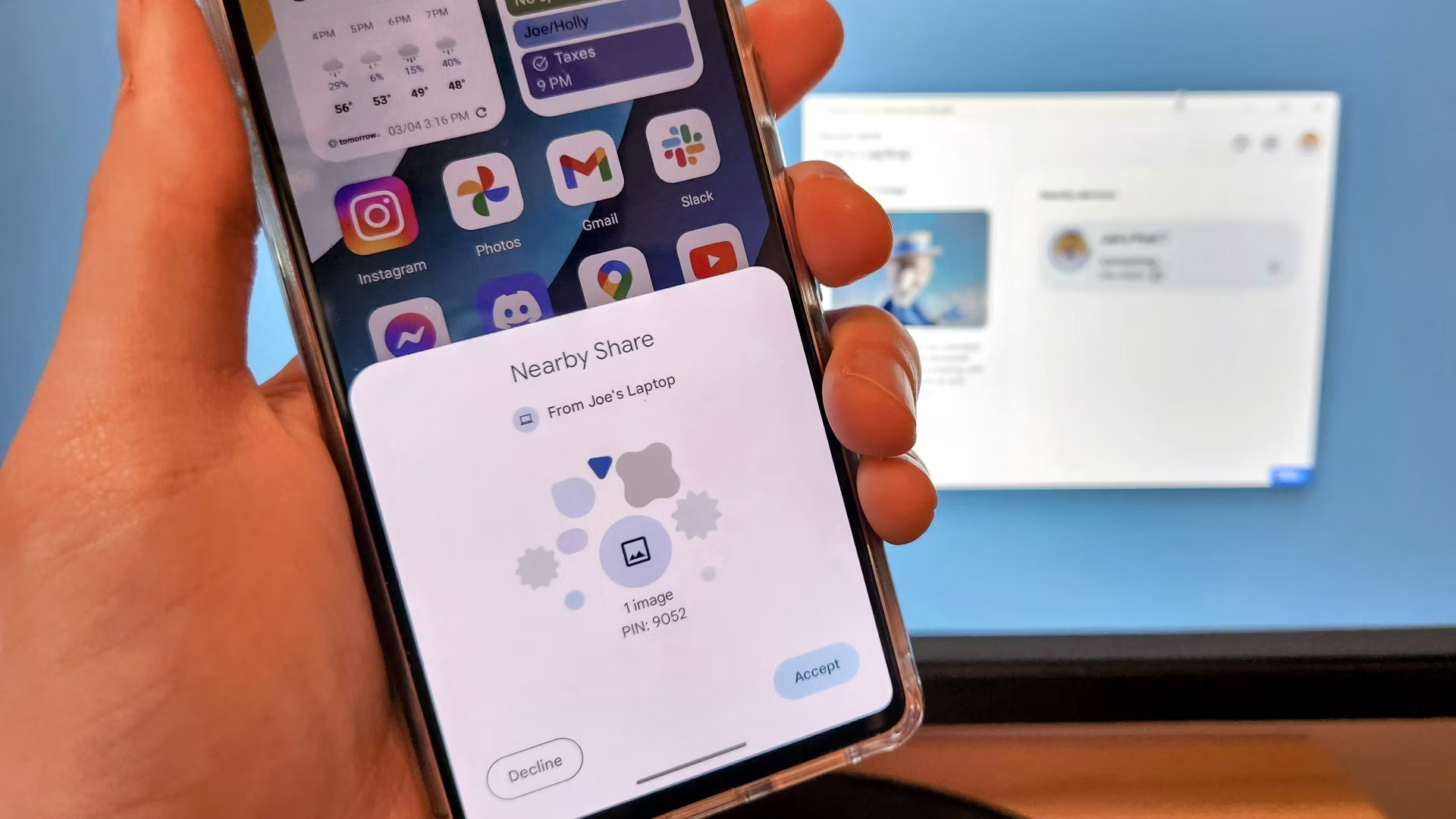
Seamlessly Transfer Photos from Android to Windows with This Comprehensive Guide
After pairing via Bluetooth, users can view all phone pictures in chronological order and save them individually, though bulk or automatic saving is not supported.
For more convenient photo transfers, cloud services like OneDrive, Google Drive, Dropbox, and Amazon offer automatic photo backups. These services send photos directly from the smartphone to online storage, where they can be accessed and backed up to a home hard drive.
Setting up these services involves installing the respective app on the smartphone, creating an account, and enabling automatic cloud backup in the app settings. Once set up, photos are always available on the computer without further action.
The process for each cloud service varies. Dropbox and Microsoft OneDrive are user-friendly and quick to configure, while Amazon requires a more complicated setup. Google Drive does not offer automatic synchronization by default, but the combination of Raidrive and Puresync tools can automate the backup of Google Photos to a PC hard drive.
This involves installing Raidrive to connect Google Photos as a drive and using Puresync to transfer photos to the hard drive.
For Amazon Prime members, unlimited cloud storage for full-resolution photos is included. To utilize this, install the Amazon Photos app on your smartphone and the corresponding Windows software. After setting up synchronization in the desktop software, photos will be automatically backed up to the PC. Despite the initial configuration being somewhat tedious, the synchronization process runs smoothly once completed.
Cloud storage offers convenience but has limited free space. Dropbox provides 2GB, Amazon, and Microsoft offer 5GB, and Google gives 15GB. High-resolution JPG images from smartphones can quickly fill this space.
While Amazon Prime members benefit from unlimited storage, other users may need to manage their storage effectively. One option is to compress images with Google’s “Save storage space” feature. Alternatively, cloud storage can be used primarily for transferring photos to a PC, after which local backups can be made to free up online space.
Transferring photos from a smartphone to a computer can be streamlined using cloud services and various Windows 11 features.
While there are multiple methods available, each with its own setup and limitations, the combination of automatic backups and cloud storage ensures that your photos are easily accessible and safely stored. Whether using the built-in Windows tools or third-party cloud services, the right setup can save time and effort, keeping your photo collection organized and secure.