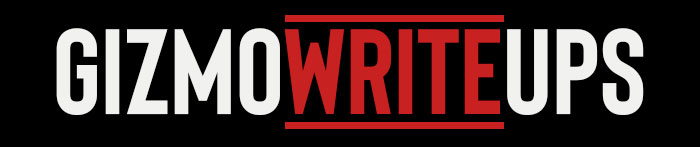Laptops are great for their portability and convenience, but after a few years, even the best models can start to slow down. Programs take forever to open, startup times drag on, and simple tasks feel sluggish. But don’t give up on your aging machine just yet — with a few simple tweaks, you can breathe new life into your old laptop and make it feel almost brand new.
Here are 10 easy steps you can follow to speed up your old laptop without needing to spend a fortune.
1. Uninstall Unnecessary Programs
Over time, it’s easy to accumulate software you no longer use — and all those programs can hog precious system resources.
Go to your laptop’s Control Panel (Windows) or Applications folder (Mac) and uninstall any software you no longer need. This frees up storage space and reduces background processes that can slow your computer down.
Tip: Be careful not to uninstall essential system drivers or software that your laptop needs to run correctly.
2. Limit Startup Programs
Many programs automatically set themselves to launch when you start your laptop, which can significantly slow down your boot time.
-
On Windows: Open Task Manager (Ctrl + Shift + Esc), go to the “Startup” tab, and disable unnecessary apps.
-
On Mac: Go to System Settings > General > Login Items and remove anything you don’t need immediately at startup.
Fewer startup programs mean a faster boot and a more responsive system from the get-go.
3. Add More RAM
If your laptop is slow when multitasking — switching between browsers, editing documents, running music apps — upgrading your RAM can make a huge difference.
Many laptops allow you to add or replace RAM modules. Doubling your memory (e.g., from 4GB to 8GB) can drastically improve performance, especially for heavy browsing or media editing.
Note: Always check your laptop’s specs first to see if your RAM is upgradeable.
4. Switch to an SSD
Upgrading from a traditional hard drive (HDD) to a solid-state drive (SSD) is one of the most effective ways to speed up an old laptop.
SSDs are much faster than HDDs at reading and writing data, meaning your laptop will boot quicker, apps will launch faster, and file transfers will take seconds instead of minutes.
Many modern laptops use SSDs already, but if yours doesn’t, upgrading can feel like getting an entirely new computer.
5. Clean Out Dust and Debris
Over time, dust can accumulate inside your laptop, blocking air vents and causing the internal components to overheat. An overheated laptop often throttles performance to protect itself.
Use a can of compressed air to gently blow out vents and fans. A clean laptop runs cooler, quieter, and faster.
Warning: If you’re uncomfortable opening your laptop, consider taking it to a professional for a cleaning.
6. Update Your Operating System and Drivers
Software updates aren’t just about adding new features — they often include important performance improvements and security fixes.
-
Keep your operating system updated (whether it’s Windows, macOS, or Linux).
-
Update your drivers, especially for graphics, chipset, and network cards.
-
Install firmware updates if available from your laptop’s manufacturer.
An up-to-date laptop tends to be more stable, secure, and optimized.

7. Optimize Your Storage
When your hard drive or SSD gets too full, your laptop has to work harder to find and organize data.
-
On Windows: Use Disk Cleanup or Storage Sense to remove junk files.
-
On Mac: Use the “Manage” tool under About This Mac > Storage.
-
Regularly empty the Recycle Bin or Trash.
Aim to keep at least 20% of your storage free for smooth operation.
8. Scan for Malware and Viruses
Malware and adware can dramatically slow down a laptop by running hidden processes that consume system resources.
Use a reputable antivirus program to perform a full scan of your laptop. Malwarebytes is a great free option for both Windows and Mac.
Removing malware can instantly boost your system’s performance and keep your data safe.
9. Adjust Visual Effects and Animations
Fancy visual effects and animations may look nice, but they can slow down older machines.
-
On Windows: Go to System > Advanced System Settings > Settings (under Performance) and select “Adjust for best performance” to disable unnecessary visual effects.
-
On Mac: Turn off motion and transparency effects under System Settings > Accessibility > Display.
Simplifying your interface lightens the load on your hardware and speeds up basic operations.
10. Consider a Fresh Install
If all else fails, a fresh operating system installation can work wonders.
Over time, operating systems can accumulate clutter and minor errors that slow things down. Back up your files, create a bootable USB installer, and perform a clean install of your OS.
You’ll be surprised at how much faster your old laptop can run once it’s free of years of digital baggage.
Final Thoughts
You don’t necessarily need to buy a new laptop when yours starts slowing down. In most cases, simple maintenance and a few strategic upgrades can make a huge difference.
By uninstalling unused programs, limiting startup apps, upgrading hardware like RAM and SSDs, and optimizing your software, you can dramatically extend the life of your laptop — saving yourself hundreds of dollars in the process.
Try working through these steps one by one. Even small changes add up, and with a little effort, your old laptop can feel agile, responsive, and ready to tackle the tasks of today.
A little TLC goes a long way!