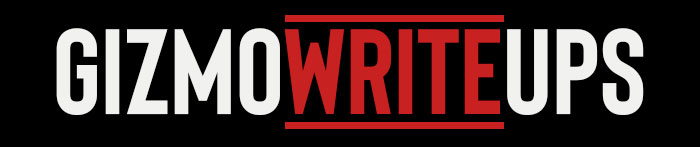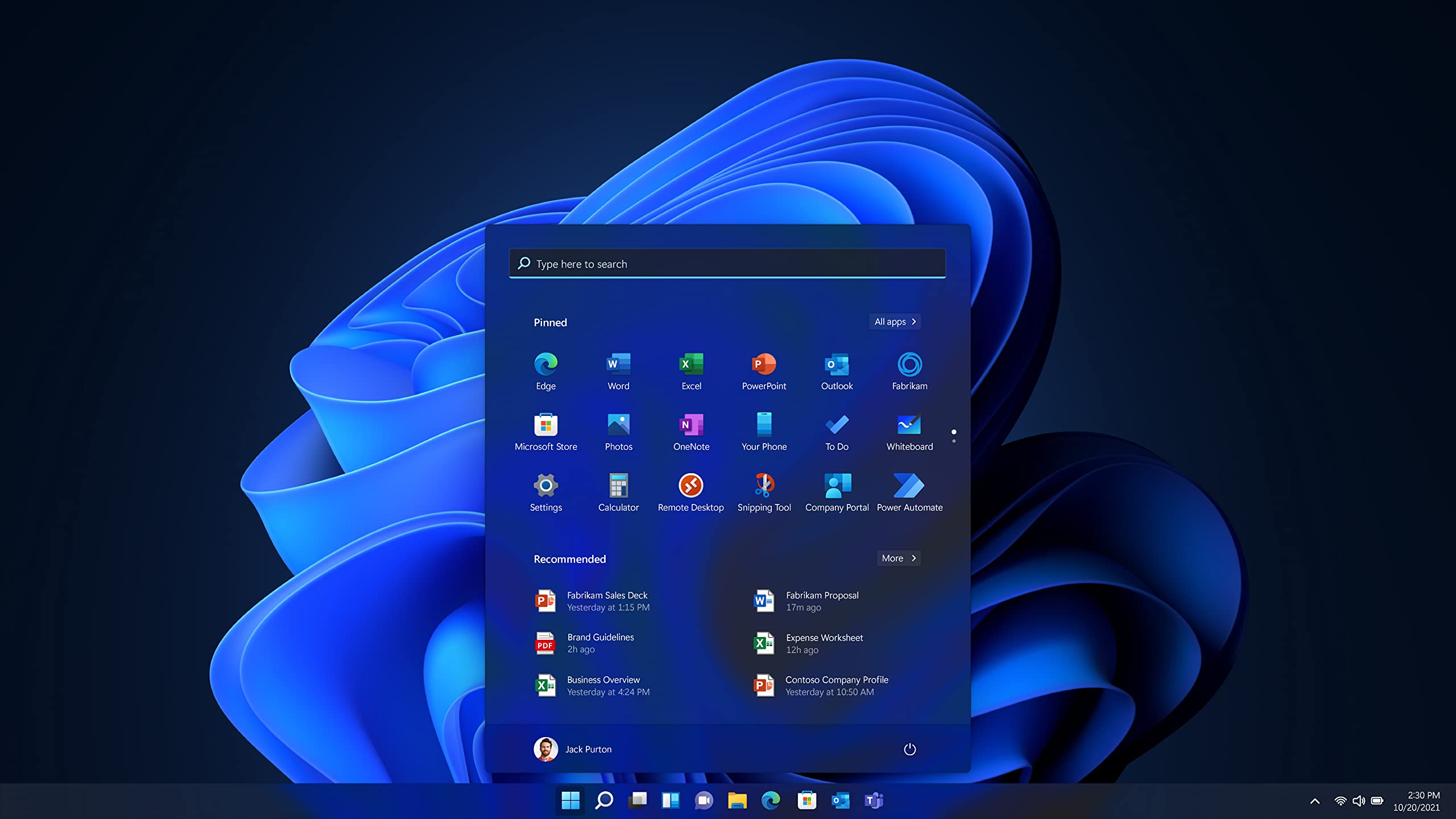Microsoft offers Windows 11 in two primary versions: Home and Pro. While the Home edition is typically pre-installed on consumer PCs, the Pro version is designed with business needs in mind. One of the most significant differences lies in the Pro edition’s ability to connect to a company’s IT infrastructure via Active Directory—a feature largely irrelevant for personal users. That said, some Pro-exclusive features, like enhanced encryption and virtualization tools, can appeal to tech-savvy individuals and privacy-focused users alike.
Upgrading from Windows 11 Home to Pro doesn’t have to be expensive. While Microsoft lists the Pro edition at $199 and the upgrade at $99, discounts are often available. For example, third-party vendors may offer the full Pro edition for $79 or the upgrade for $59. If you already have a Home license and want to unlock Pro features, simply buy a Pro product key and enter it via the Activation settings. No reinstallation is required, making the transition quick and seamless.
Interestingly, many of the Pro edition’s features can be replicated using free tools, minimizing the need for an upgrade. Windows Home users can emulate functions like remote access, virtualization, and file encryption through third-party apps. In some cases, even built-in options like device encryption offer a Pro-like experience. Thus, before purchasing the Pro upgrade, users should assess whether free alternatives can meet their needs.
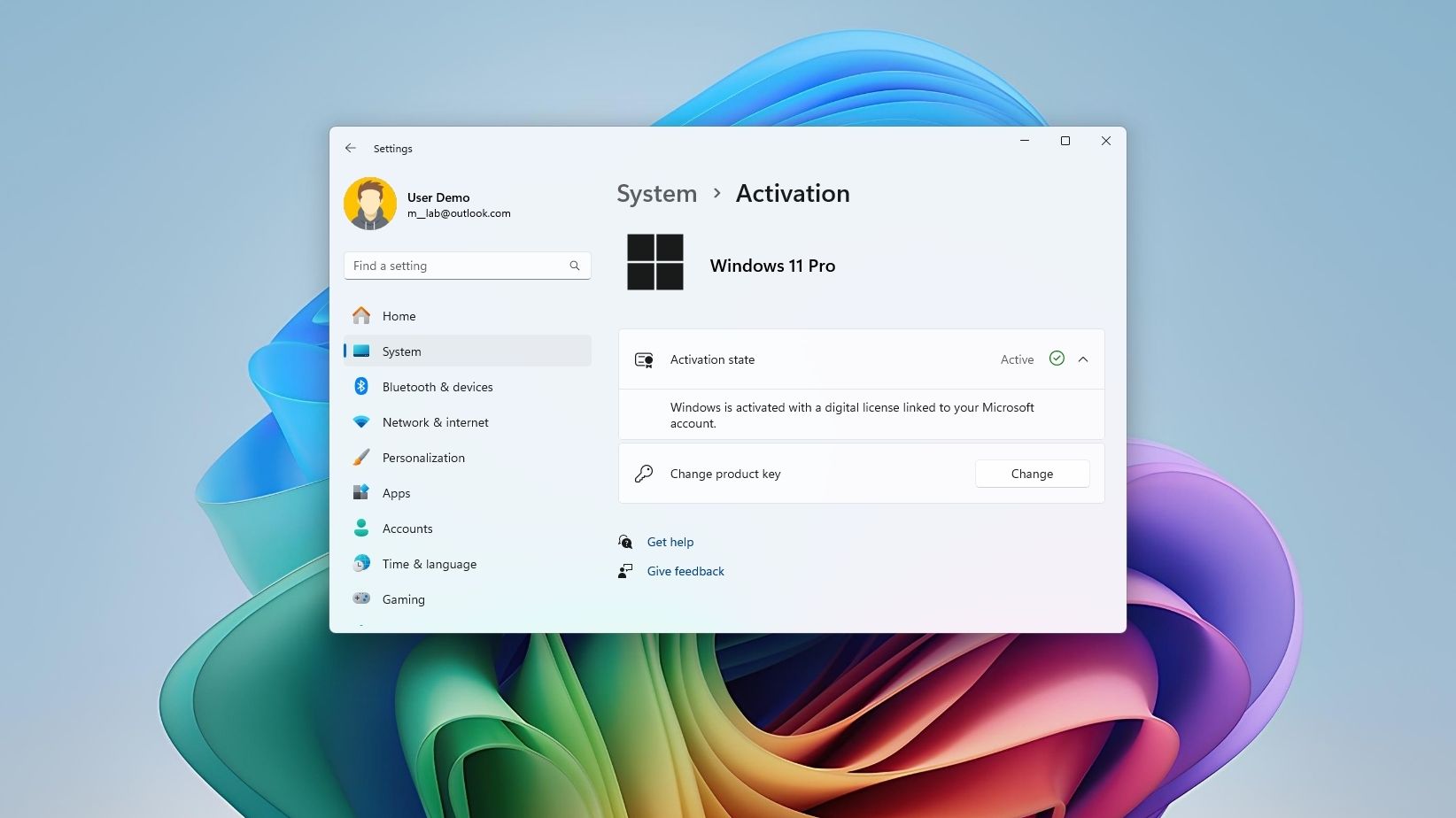
Device Encryption and Veracrypt: Alternatives for Bitlocker and System Drive Protection
While Home doesn’t support Bitlocker drive encryption, Windows 11 24H2 introduces “Device Encryption,” offering similar functionality if you sign in with a Microsoft account. Other Pro features, like Hyper-V for running virtual machines and Group Policy Editor for customizing system behavior, can either be partially unlocked or replicated through third-party tools like Virtualbox and policy editors. These workarounds give Home users many of the benefits Pro users enjoy—at no extra cost.
Windows 11 24H2 Home users can now access “Device Encryption,” a simplified form of Bitlocker. This feature encrypts your system drive but requires TPM and Secure Boot enabled in your firmware, plus a Microsoft account. If “Device Encryption” isn’t available in your Settings, your hardware might not meet the prerequisites. If you enable it, be sure to save your recovery key online via your Microsoft account to avoid being locked out in emergencies.
For those unable or unwilling to use Bitlocker, Veracrypt is a powerful open-source alternative. It works across Windows, Linux, and macOS, allowing users to encrypt entire drives or specific containers. Although not as deeply integrated as Bitlocker, Veracrypt offers transparency thanks to its open-source nature. However, it can be a bit cumbersome, requiring manual password entry on every reboot. Its setup involves multiple steps but ensures robust protection for your sensitive data.
To encrypt your system drive using Veracrypt, you’ll need to back up your data and prepare a USB stick formatted with FAT32. The wizard guides you through selecting the system partition, choosing encryption settings, and creating a rescue disk. After passing a pre-encryption test (which includes restarting your PC), the tool begins encrypting your drive. You’ll also want to test booting from the rescue disk, which can help restore your system if something goes wrong.
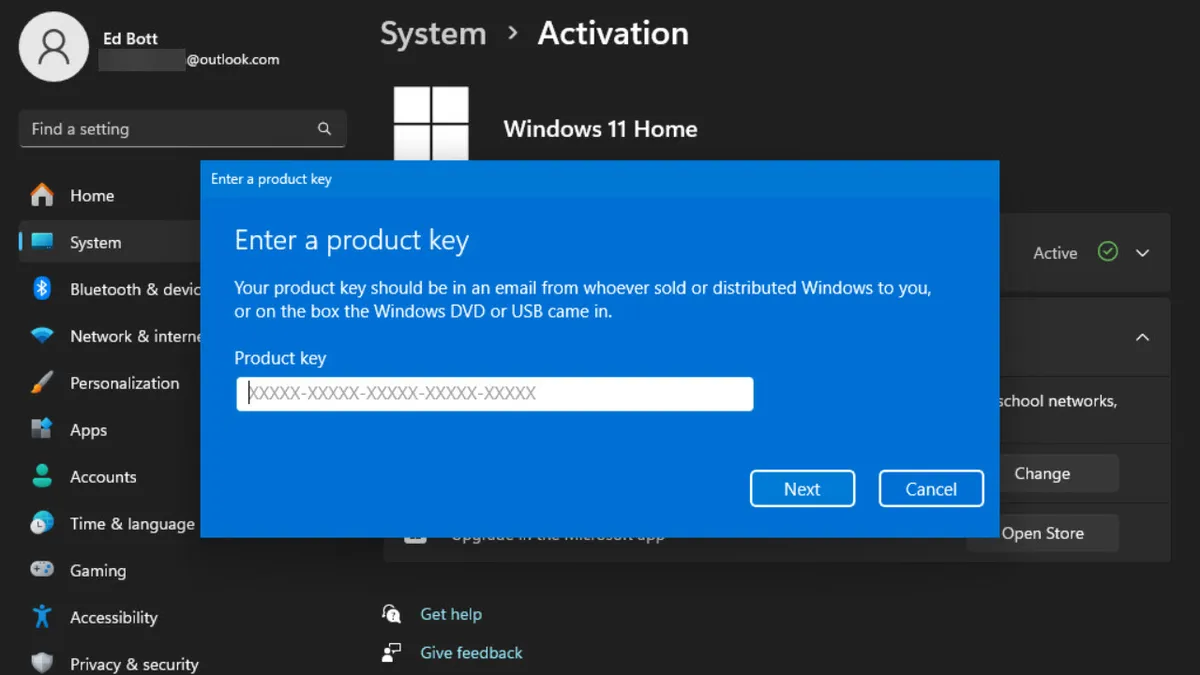
Creating Encrypted Containers and Virtual Machines: Free Alternatives to Pro Features
If full disk encryption is too cumbersome, Veracrypt lets you create encrypted containers—essentially secure file storage vaults. These containers can be mounted as virtual drives and used to store only the files you want to protect. You can further secure them with a key file stored on a USB stick, offering an extra layer of protection. This method strikes a balance between convenience and security, especially for users who only need to protect specific documents.
Hyper-V, the virtualization feature built into Windows Pro, isn’t available in Home by default—but Virtualbox is an excellent free alternative. Virtualbox supports Windows, Linux, and macOS systems and allows users to run a virtual second computer within their main operating system. With features like encrypted virtual drives and remote access, it’s a powerful tool for testing software, using multiple OSes, or setting up isolated environments without the cost of Pro.
While Windows Pro offers a built-in Remote Desktop feature, Home users can rely on free tools like Rustdesk for remote support. Rustdesk doesn’t require any firewall configuration and works both on local networks and over the internet using encrypted connections. The tool is portable and easy to use, making it perfect for remote troubleshooting. For frequent users, installing the app allows unattended access—ideal for IT support or managing multiple systems remotely.
Windows 11 Pro offers powerful features geared toward professional users and IT environments, but many of its tools can be replicated using free software on Windows Home. With options like device encryption, virtualization via Virtualbox, and remote access through Rustdesk, users can enjoy Pro-like functionality without the price tag. Whether you choose to upgrade or stick with Home, understanding your needs and available tools can help you get the most from your Windows experience.